Microsoft Azure已經不再是以Windows作業系統為主的雲端服務,雖然早期主要在推動Windows平台的雲端服務,隨著對Linux平台及各種Open Source服務的支援,Microsoft Azure發展成為多樣性的雲端服務。
我們今天試著在Microsoft Azure雲端服務裏建置一台以Linux為基礎的虛擬機器,因為我比較熟悉CentOS,所以今天就以CentOS為主角。
首先進入Microsoft Azure雲端服務的入口網站,昨天我們已經完成帳戶設定,所以只要進入入口網站即可。如下圖。
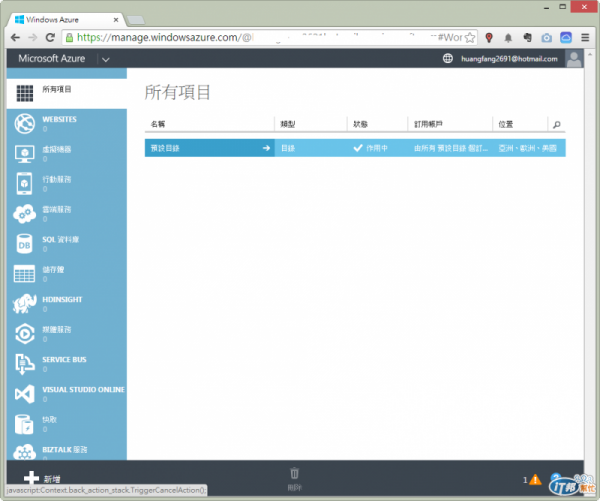
我們點一下左下角的[新增],再點[計算]中的[虛擬機器],再在[虛擬機器]的[從組件庫]來建立Linux平台的虛擬機器。如下圖。
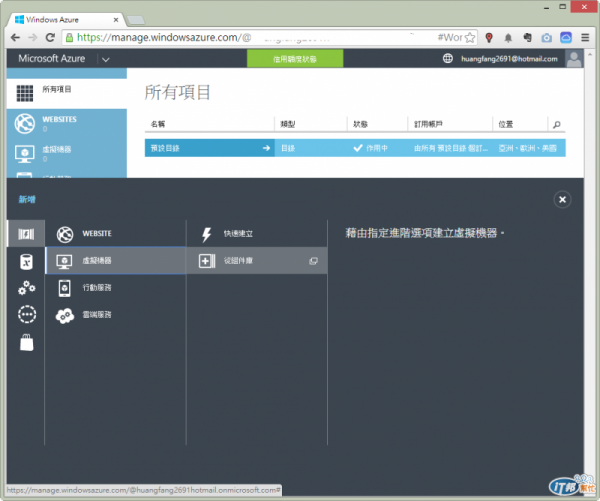
畫面切到[選擇印象]頁面,如下圖,我們直接點選下圖左邊的[以CentOS為基礎],然後點選[OpenLogic 7.0],就是在下圖中間兩隻Linux企鵝下方那隻。
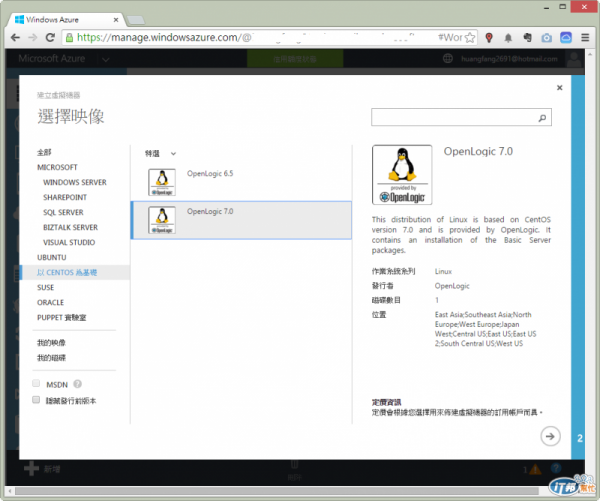
而由上圖,我們可以知道Microsoft Azure還支援Ubuntu、SuSE、Oracle等Linux平台。那其他Linux平台,像是Debian呢?容我日後再說明。
選好要採用的CentOS 7.0後,點上圖右下角的右向箭號圖案。就到了[虛擬機器組態]頁面,如下圖。
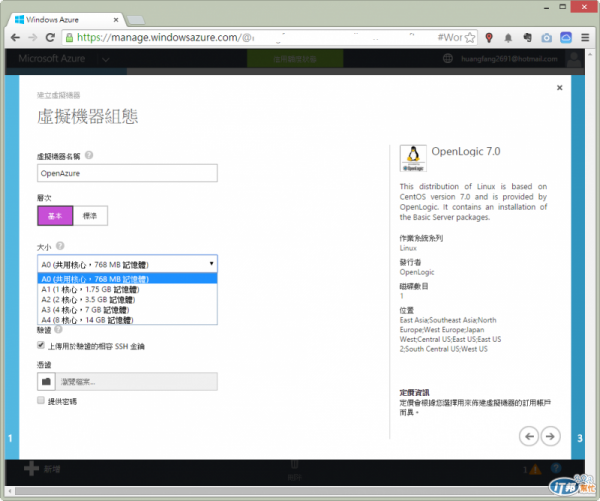
在上圖,我們先輸入[虛擬機器名稱],我在這裏輸入OpenAzure為虛擬機器名稱。同時,找們可以注意到[層次]有[基本]和[標準]兩種,這是指CPU和記憶體要配置的數量。[基本]層次的可選項目, 如上圖。而[標準]層次的可選項目如下圖所示。

為了測試,我選用了[基本]層次的A1大小的虛擬機器,也就是1個1.6Ghz運作速度的核心,以及1.75GB記憶體的容量。如下圖,同時請各位注意我是用[提供密碼]的方式進行驗證,雖然還可使用SSH金鑰的方式比較隱密,但這裏我想簡化一點操作過程,就選用提供密碼的方式來進行。
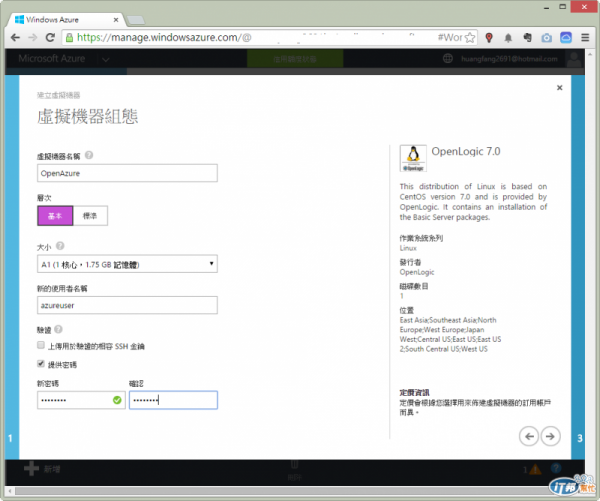
在上圖中,確認密碼都輸入完成,按上圖右下角的右向箭號。進入下圖所示的頁面。
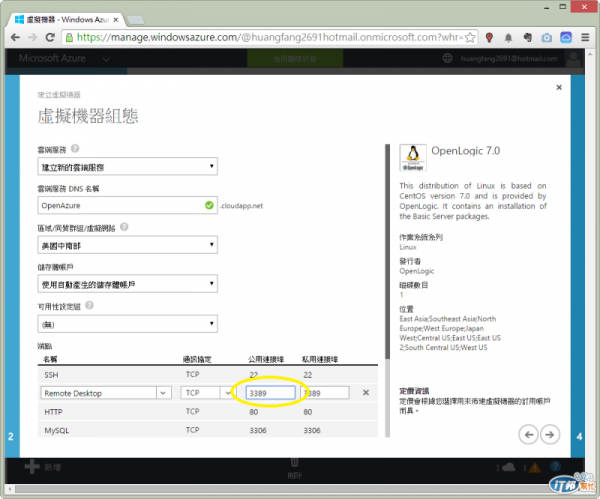
上圖最主要的用途是確認DNS,因為測試,所以就用系統預設的OpenAzure.cloudapp.net的DNS。
此外,就是確定這台Linux虛擬機器要開啟的服務。
我開啟了SSH、MySQL、HTTP遠端桌面的服務,確定DNS及服務都設定好,特別是在遠端桌面的公用連接埠,如果沒有特別指定,Azure會自動指派。
都設定好時,請點選上圖右下角的右向箭號圖示,進入到虛擬機器組態的最後一頁,如下圖。

上圖很簡單,要不要安裝VM代理程式,一般來說, 我們都會安裝VM代理程式。
VM 代理程式在虛擬機器上使用下列服務:
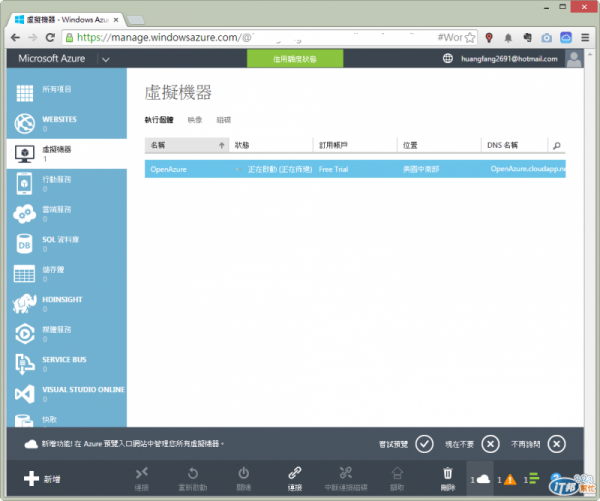
過了大約5分鐘,上圖中原來的[正在啟動]變成如下圖的[正在執行],到這裏,CentOS Linux虛擬機器建置完成,我們可以開始使用它了。
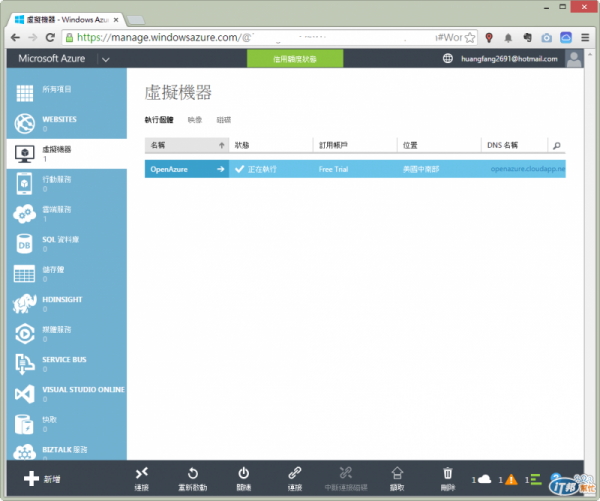
等一下,在上圖虛擬機器名稱OpenAzure的右邊有個右向箭號,是否代表還有訊息?我們點一下那個右向箭號,出現下圖,原來是關於這台虛擬機器的詳細資訊。
虛擬機器資訊頁面,可由下列五張圖來表示。
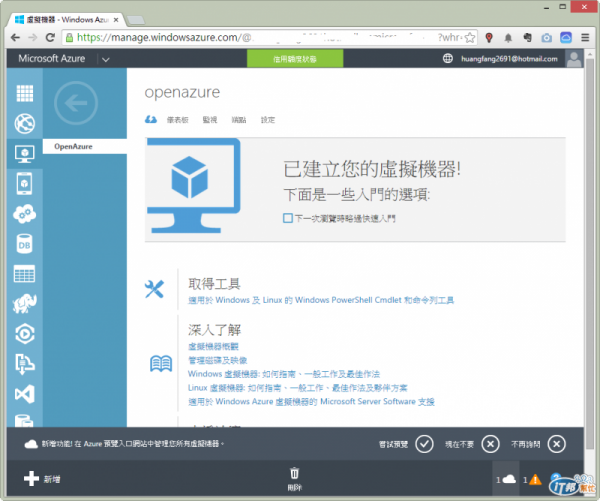
儀表板:是表現虛擬機器的運作狀態的一張表
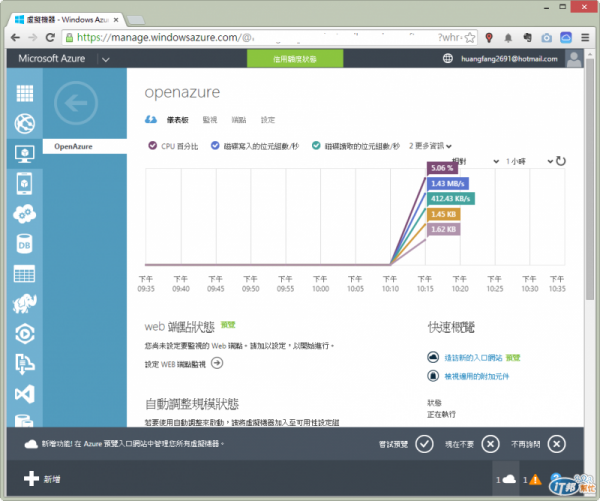
監視:表現虛擬機器各項資源被使用的情況,例如CPU、網路及硬碟的使用情況
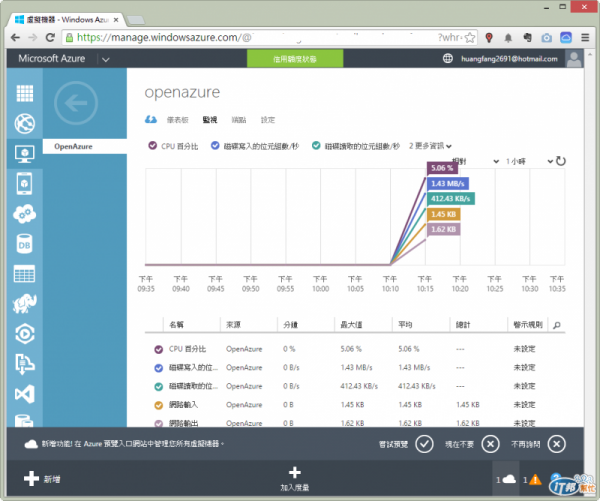
端點:顯示這台虛擬機器已設定開放的TCP/IP service port

設定:就是虛擬機器組態,我們可以視需要機動調整組態
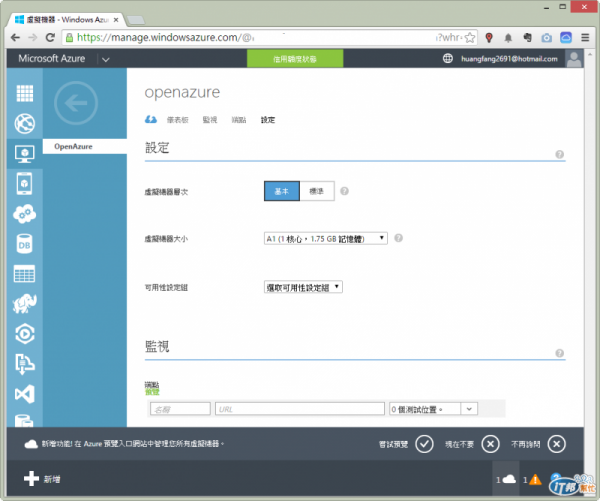
今天,我們就先介紹到這裏。
明天,我會開始操作這台CentOS Linux機器,看看有什麼不一樣的地方。
